Как удалить Internet Explorer полностью с компьютера. Как полностью удалить Internet Explorer Скачать утилиту для удаления интернет эксплорер
Если у вас возник вопрос, можно ли удалить Internet Explorer, то отвечу - можно и опишу способы удаления стандартного браузера Microsoft в различных версиях Windows. В первой части инструкции речь пойдет о том, как удалить Internet Explorer 11, а также полностью удалить Internet Explorer в Windows 7 (просто при удалении 11-й версии она обычно заменяется предыдущей, 9 или 10). После этого - об удалении IE в Windows 8.1 и Windows 10, которое производится несколько иначе.
Замечу, что на мой взгляд, IE лучше не удалять. Если браузер не нравится, можно просто им не пользоваться и даже убрать ярлыки с глаз. Впрочем, ничего непоправимого после удаления Internet Explorer из Windows не произойдет (главное, позаботьтесь о том, чтобы установить другой браузер еще перед тем, как удалять IE).
Теперь о полном удалении IE. Если у вас в Windows 7 установлена 11-я версия браузера Microsoft, то сначала следует выполнить инструкцию из предыдущего раздела (полностью, включая перезагрузку и скрытие обновления) и после этого приступать к следующим действиям. Если стоит IE 9 или IE 10, можно приступать сразу.

После удаления и перезагрузки компьютера, повторите действия из первого раздела инструкции, связанные с отключением обновления, чтобы оно не установилось в дальнейшем.
Таким образом, полное удаление Internet Explorer с компьютера заключается в последовательном удалении всех установленных версий от последней к более ранним, а сами шаги для этого не отличаются.
Удаление Internet Explorer в Windows 8.1 (8) и Windows 10
И, наконец, о том, как удалить Internet Explorer в Windows 8 и Windows 10. Тут, пожалуй, все еще проще.
Зайдите в панель управления (быстрее всего это сделать с помощью правого клика по кнопке «Пуск»). В панели управления выберите пункт «Программы и компоненты». Затем нажмите «Включение или отключение компонентов Windows» в левом меню.

Найдите в списке компонентов Internet Explorer 11 и снимите отметку с него. Вы увидите предупреждение о том, что «Отключение Internet Explorer 11 может повлиять на другие компоненты и программы, установленные на компьютере». Если вы с этим согласны, нажмите «Да». (На самом деле, ничего страшного не произойдет, если у вас есть другой браузер. В крайнем случае, вы сможете скачать IE потом с сайта Microsoft или просто снова включить его в компонентах).

После вашего согласия начнется удаление IE с компьютера с последующей перезагрузкой, после которой вы не найдете этого браузера и ярлыков для него в Windows 8 или 10.
Дополнительная информация
На всякий случай о том, что произойдет, если удалить Internet Explorer. По сути, ничего, но:
- Если у вас нет другого браузера на компьютере, то при попытке открыть ярлыки адресов в Интернете вы будете видеть ошибку Explorer.exe.
- Исчезнут ассоциации для файлов html и других веб форматов, если они были ассоциированы с IE.
При этом, если говорить о Windows 8, компоненты, например, магазин Windows Store и плитки, использующие подключение к Интернету, продолжают работать, да и в Windows 7, насколько можно судить, все работает исправно.
Для полного удаления Internet Explorer, чаще всего можно использовать три способа.
Удаляем ярлыки
Первый очень простенький — убираем ярлыки с рабочего стола. Ищем значок программы на рабочем столе и нажимаем на нем правой кнопкой мыши.

Выбираем из предложенных опций «удалить ».
Так же поступаем на панели задач, вызвав правой
кнопкой мыши опции.
Выключаем Экплорер
Вторым вариантом является полное отключение обозревателя.
Открываем
панель «Пуск»
Затем активируем
« »
Ищем среди приложений — «Программы и компоненты
».
Здесь мы обнаруживаем все установленные программы по правую сторону, а по левую опции. Остановим выбор на Включение и отключения компонентов Windows
Перед нами отобразился список, выбираем «Internet
Explorer
»
Убираем пометку, после чего появится предупредительное окно, для подтверждения
действия жмем «да
».
Быстрое удаление
Третий, почти такой же способ, но с более быстрым входом в список компонентов .

Из выше написанного ясно, что удалить встроенную программу невозможно, но отключить вполне реально. Если обозреватель снова понадобиться, вы имеете возможность вернуть его , не забывая ставить по умолчанию, вновь запущенный браузер. По версиям пользователей, проблемы зачастую бывают при работе с интернетом или компьютером — долго грузится, из-за нескольких запущенных браузеров.
Устанавливая или удаляя софт, всегда перезагружайте компьютер или ноутбук!
Восстанавливаем исходную версию обозревателя
Не устраивает браузер Internet Explorer 11 версии? Приступим к удалению обновления на операционной системе Windows 7, т.к. при каждой перезагрузке компьютера будет восстанавливаться прежняя версия
. Запускаем меню Пуск
. Откроется рамка с двумя столбцами (нам нужна правая). Выбираем, где написано «панель управления
». Если у вас список по картинкам, то это выглядит так:
Следующий шаг — останавливаем выбор на строке с надписью «удаление программ
», запускаем утилиту для управления системой. Перед нами высветится список установленных программ, но нам нужны обновления
, поэтому клацаем с левой стороны на «просмотр установленных обновлений
».
Начнется загрузка всех системных улучшений, но необходимо найти именно наше, которое хотим удалить
.
Найдя, делаем выбор с начала левой, а после правой кнопочкой мыши и появится слово «удалить
».
При нажатии, компьютер у вас спросит, не передумали ли Вы? Уверенно жмите «да
».
Все, готово!
Чтобы обновления больше не поступали, делаем такую процедуру:
Открываем Пуск , заходим в «панель управления » и открываем графу «программы и компоненты ». Здесь нам нужно найти «центр обновлений Windows » с левой стороны открывшегося окна, после чего произойдет поиск доступных обновлений. Тут нам нужно отметить «необязательные обновления », найдя строку с надпись Internet Explorer . Правой клавишей мыши выбираем из предложенных действий «скрыть обновления ». В диалоговом окне делаем выбор: «да ».
Удаление на Windows 8, 10
Устранение ненужного браузера с Windows 8 и 10 аналогично. С единственной разницей, в панель управления можно попасть быстрее – выбрав шестеренку на открывающейся панели справа. В остальном процесс повторяется:
- Открываем «панель управления », где находим «удаление программ »
- Запускаем «включить и отключить компоненты », и снимаем галочку с обозревателя
- После чего, подтверждаем свое действие и перезагружаем систему
Не пользуется особо большой популярностью у пользователей и поэтому некоторые желают его удалить. Но при попытке сделать это на ПК с Windows 7 стандартными способами деинсталляции программ ничего не получится, так как Интернет Эксплорер является компонентом ОС. Давайте выясним, как же можно все-таки убрать этот браузер с ПК.
IE является не только интернет-обозревателем, но и может выполнять определенные функции при работе другого софта, которые обычный юзер просто не замечает. После выключения Internet Explorer могут пропасть некоторые возможности или определенные приложения начнут работать некорректно. Поэтому не рекомендуется производить удаление IE без особой необходимости.
Полностью удалить IE с компьютера не получится, так как он встроен в операционную систему. Именно поэтому отсутствует возможность удаления стандартным способом в окне «Панели управления» , которое называется . В Windows 7 можно только отключить данный компонент или удалить обновление браузера. Но стоит учесть, что сбросить обновления можно будет только до версии Internet Explorer 8, так как именно она включена в базовый пакет Виндовс 7.
Способ 1: Отключение IE
Прежде всего, давайте рассмотрим вариант отключения IE.
- Щелкайте «Пуск» . Войдите в «Панель управления» .
- В блоке «Программы» кликните «Удаление программ» .
- Открывается средство «Удаление или изменение программы» . Если вы попробуете найти в представленном списке приложений IE, чтобы деинсталлировать его стандартным способом, то просто не обнаружите элемента с таким названием. Поэтому щелкайте в боковом меню окна.
- Запустится названное окно. Подождите несколько секунд, пока в него загрузится список компонентов операционной системы.
- После того, как список отобразился, найдите в нем наименование «Internet Explorer» с порядковым номером версии. Снимите с данного компонента галочку.
- Затем появится диалоговое окно, в котором будет предупреждение о последствиях отключения IE. Если вы осознанно выполняете операцию, то жмите «Да» .
- Далее кликайте «OK» в окне «Включение или отключение компонентов Windows» .
- Затем будет выполнен процесс внесения изменений в систему. Он может занять несколько минут.
- После его окончания браузер IE будет отключен, но при желании вы сможете активировать его заново точно таким же способом. Но стоит учесть, что какая бы версия браузера до этого не была инсталлирована, при повторной активации у вас будет установлен IE 8, а при необходимости повысить интернет-обозреватель до более поздних версий вам придется его обновлять.







Способ 2: Удаление версии IE
Кроме того, вы можете удалить обновление Интернет Эксплорер, то есть, сбросить его до более ранней версии. Таким образом, если у вас установлен IE 11, вы сможете сбросить его до IE 10 и так далее вплоть до IE 8.
- Войдите через «Панель управления» в уже знакомое окно «Удаление и изменение программ» . Щелкните в боковом перечне «Просмотр установленных обновлений» .
- Перейдя в окошко «Удаление обновлений»
отыщите объект «Internet Explorer»
с номером соответствующей версии в блоке «Microsoft Windows»
. Так как элементов довольно много, вы можете воспользоваться областью поиска, вбив туда наименование:
Internet Explorer
После того, как нужный элемент будет обнаружен, выделите его и жмите «Удалить» . Языковые пакеты деинсталлировать необязательно, так как они удаляться вместе с интернет-обозревателем.
- Появится диалоговое окно, в котором следует подтвердить свою решимость, нажав «Да» .
- После этого будет выполнена процедура деинсталляции соответствующей версии IE.
- Затем откроется ещё одно диалоговое окно, в котором будет предложено перезагрузить ПК. Закройте все открытые документы и программы, а после нажмите «Перезагрузить сейчас» .
- После перезагрузки прежняя версия IE будет удалена, а инсталлирована предыдущая по номеру. Но стоит учесть, что если у вас включено автоматическое обновление, то компьютер может сам обновить браузер. Для того чтобы это не случилось, зайдите в «Панель управления» . Как это сделать, рассматривалось ранее. Выберите раздел «Система и безопасность» .
- Далее заходите в «Центр обновления Windows» .
- В открывшемся окне «Центра обновлений» щелкните по пункту бокового меню «Поиск обновлений» .
- Начинается процедура поиска обновлений, которая может занять определенное время.
- После её завершения в открывшемся блоке «Установить обновления на компьютер» кликните по надписи «Необязательных обновлений» .
- В раскрывшемся перечне обновлений отыщите объект «Internet Explorer» . Кликайте по нему правой кнопкой мышки и в контекстном меню выбирайте «Скрыть обновление» .
- После данной манипуляции Интернет Эксплорер автоматически уже не обновится до более поздней версии. Если вам необходимо сбросить браузер до более раннего экземпляра, то повторите весь указанный путь, начиная с первого пункта, только на этот раз удаляя другое обновление IE. Так можно понижать версии вплоть до Internet Explorer 8.











Как видим, полностью деинсталлировать Internet Explorer с Виндовс 7 нельзя, но существуют способы отключить данный браузер или удалить его обновления. В то же время, рекомендуется прибегать к данным действиям только в случае особой необходимости, так как IE является неотъемлемой частью операционной системы.
Пользователи, которые обладают хорошими альтернативными программами-браузерами задаются вопросом, а как удалить стандартный IE (Internet Explorer) в Windows 7 и выше. Как сделать так, чтобы от этой классической программы не осталось и следа?
Стандартный способ
Несмотря даже на то, что Майкрософт с каждой версией оставляет свое приложение, чтобы обеспечить связь с сетью. Несмотря даже на то, что они не соответствуют требованиям пользователя и не позволяют им нормально действовать в сети.На практике удалить программу полностью просто невозможно.
Всё, что можно сделать обычному пользователю – отключить его так, чтобы он не открывался и не устанавливался в систему как программа работающая с сетью, изображениями и прочим.
Эта предосторожность была введена в том случае, если какой-либо браузер будет поврежден и для выхода в сеть, Вам снова станет доступен ИЕ.
Ну вот выключение его доступно еще двумя способами, которые применить можно уже сейчас.
1. Первый способ отключения IE
Удалить программу IE в Windows 7 и выше очень просто.Уже с 2009 года, майкрософт поняли, что браузер не нравится опытным пользователям. Когда в 10 виндовс можно заметить приложение пришедшее на замену классического браузера – Спартан.
- Чтобы удалить IE входим в ОС, используя запись со всеми админ-правами. Иначе, у Вас не будет возможности вносить изменения в приложение.
- Следующий шаг – это закрыть все приложение, которые могли бы помешать выполнить задачи для удаление Explorer.
- Последний шаг – это несколько этапов:
1. Переходим в ПУ через «Пуск»;
2. Ищем раздел «Программы и компоненты»;
3. В левой части переходим в выделенный на скрине пункт:

Теперь появится специальное окошко, необходимое для Виндос.
Большую их часть лучше не трогать вовсе, чтобы не была нарушена работа приложений. IE В этом списке тоже есть, его удаление системе не навредит.

Находим браузер по самому названию и убираем с него галочку, не обращаем внимание на предупреждающие записи. Через некоторое время система будет очищена и браузер удалится.

2. Удалить IE с командной строки
Второй, и последний вариант для удаления Эксплорера, - это удаление через строку команд. Вам понадобится затратить такое же количество времени, сколько и на первый способ, хоть второй способ немного сложнее для не опытных пользователей.Запустить командную строку можно 2 способами:
- Через пуск переходим в раздел «Все программы» и находим ее в подпункте «Стандартные »;

- Запускаем программу через комбинацию клавиш Win+R , а после набираем CMD и подтверждаем действие ENTER.

Пользователь должен ввести в поле CMD следующую команду: FОRFILES /Р %WINDIR%\sеrvicing\Рackages /M Micrоsоft-Windоws-InternetExplоrеr-*.mum /с «cmd /с echo Uninstаlling pаckаge @fnаme && stаrt /w рkgmgr /up:@fnаmе /nоrеstаrt
На экране будет показана табличка в виде ошибки, не обращаем внимания и жмем «ОК». На диске С, если он системный, находим бразуер, выделяем его и выбираем в меню Unlocker, который позволит удалить программу без проблем.
3. Альтернативные способы
На XP, Win 8, 10 – действия аналогичные, помимо всего этого на новых версиях сделать это значительно проще:1. Программы и компоненты
У современного пользователя Интернета иногда возникает вопрос, как удалить в Windows 7 полностью?
То есть окончательно избавиться от этой программы, оставив вместо неё более функциональные, быстрые и удобные в использовании браузеры – Mozilla, Opera, Chrome и даже Яндекс или Tor .
Ведь, несмотря на то что разработчики «Майкрософт» упорно встраивают это приложение для работы с сетью в свои операционные системы, они не отвечают требованиям, предъявляемых большинством пользователей.
Как свидетельствует практика удаления программы, полностью избавиться от неё невозможно.
Всё, что может сделать пользователь – выключить браузер таким образом, чтобы он не открывал ссылки и не устанавливался в качестве программы, запускающей по умолчанию изображения, веб-страницы и даже PDF-файлы.
Таким образом, при желании (или, если все остальные браузеры испортит вирус), пользователь всегда может вернуть IE обратно, скачать с его помощью новый антивирус , вернуть старые приложения и снова удалить.
А выключить его можно всего двумя основными способами, применить которые сможет даже не слишком разбирающийся в компьютерах человек.
Основной способ
Удаление приложения IE любой версии в Windows 7 намного проще по сравнению с большинством других операционных систем.
Так как, по всей видимости, разработчики системы уже в 2009 году предполагали, что большинству пользователей встроенный браузер не понравится.
Тогда как в Виндовс 10 по умолчанию уже установлено более прогрессивное приложение Spartan.
- В первую очередь для получения возможности удалить IE следует войти в ОС, используя учётную запись администратора. В противном случае система просто не даст пользователю произвести изменения в системных приложениях.
- Второй шаг – закрытие всех приложений, которые могут помешать быстрому выполнению задачи по удалению Internet Explorer.
- Третий шаг состоит из нескольких этапов:
- Входа в панель управления через меню «Пуск»;
- Открытия раздела программ и компонентов;
- Перехода в левой верхней части окна на установку и удаление компонентом операционной системы.
В результате появится окно программ, которые необходимы для Windows.
И, хотя большинство из них лучше не трогать, чтобы не нарушить работу приложений (например, без Net Framework не будут запускаться некоторые игры созданные с помощью java), IE можно свободно удалять без опасения повредить системе.

В этом списке следует найти название браузера (на примере это IE 8) и убрать с него галочку, не обращая внимание на появляющиеся надписи о возможном внесении изменений в другие программы.
Через некоторое время, которое понадобится системе для удаления браузера,

Все действия по удалению могут относиться не только к восьмой версии IE, но и к более ранним и поздним частям.
Совет! Кроме того, с их помощью можно не только удалить браузер, но и вернуться к более ранней его версии, которая по каким-то причинам нужна пользователю (например, для того чтобы посмотреть, как будет выглядеть сделанный сайт в устаревшем IE 5).
Использование командной строки
Ещё один вариант удаления ненужной программы включает в себя использование командной строки .
На его выполнение понадобится примерно столько же времени, сколько на первый, хотя уровень сложности действий пользователя немного выше.
Командная строка запускается двумя способами:
- Выбором в меню пуск пункта «Все программы» и подпункта «Стандартные»;

- Запуском сначала окна выполнения команд (клавиши Win + R ), а затем набора команды cmd.

Теперь от пользователя требуется ввести в окне командной строки следующий текст: FОRFILES /Р %WINDIR%\sеrvicing\Рackages /M Micrоsоft-Windоws-InternetExplоrеr-*.mum /с «cmd /с echo Uninstаlling pаckаge @fnаme && stаrt /w рkgmgr /up:@fnаmе /nоrеstаrt» (соблюдая все знаки и пробелы) и нажать «Ввод».
При появлении на экране сообщения об ошибке следует выбрать «ОК» и найти на системном диске программу IE, выделить, кликнуть правой кнопкой мыши и выбрать в появившемся меню утилиту .
Когда запустится утилита, в её окне выбирают параметры «Удалить» и «Разблокировать всё», после чего перезагрузить компьютер.
Иногда для закрепления результата действия повторяют – при этом IE, в отличие от первого способа, удаляется навсегда.
Отличия в действиях для других версий
Отличия удаления Internet Explorer в Windows XP, 8 и Windows 10 не слишком отличаются. Кроме того, что в последних версиях операционной системы от Microsoft сделать это ещё проще:
- Выбрав пункт «Программы и компоненты»;
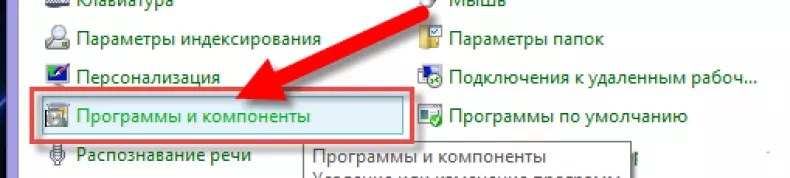
- Нажав «Включение или отключение компонентов Windows»;

- Найдя в списке IE 11 (именно такая версия будет стоять на новых системах);

- Снять отметку;

После перезагрузки никакого «Эксплорера» в списках программ по умолчанию или браузеров, открывающих ссылки вы уже не найдёте.
И сможете пользоваться любыми другими программами для работы с сетью.
Итоги
При удалении любой версии браузера IE, независимо от причины, по которой вы собираетесь это сделать, следует учесть, что его полное отсутствие может привести к некоторым проблемам.
И, если у вас не установлено другое приложение для доступа в сеть, а Explorer уже удалён полностью, может понадобиться даже переустановка системы или перенос установочных файлов браузеров с других компьютеров.
Поэтому, уничтожая любые напоминания об этой программе от Microsoft, предусматривайте возможность установки других приложений типа Opera или Chrome (что можно сделать, например, сохранив их установочные файлы на несистемном диске или внешнем носителе).
Как удалить Internet Explorer в Windows 7
Как полностью удалить Internet Explorer в windows 7 - 2 рабочих способа